ブログを書き始めてから知った、デザイン作成ツール「Canva」
私みたいなデザイン初心者でも、センスあるデザインを作成できるため、とても重宝しているツールです。
仕事では、パワーポイントを使用した企画書を作成することが多いのですが、「デザインには重きをおかず、伝えたいことが伝われば良い。」と考え使用してきました。
先日、ビジュアル面にも力をいれた資料を作成する必要があった為、
Canvaに掲載されている「テンプレート」を使用して、パワポに変換することを試みた結果、簡単にテンプレ作成できました。
今回の記事では、Canvaを使用したプレゼン資料とパワポへの変換方法記載していきます。
- Canvaを使用したプレゼン資料の作成方法を知りたい方
- Canva → パワポの変換方法を知りたい方
- パワポ → Canvaの変換方法を知りたい方
- Canvaとパワポの比較
Canvaを使用したプレゼン資料の作り方
①トップページでプレゼンテーションを選択
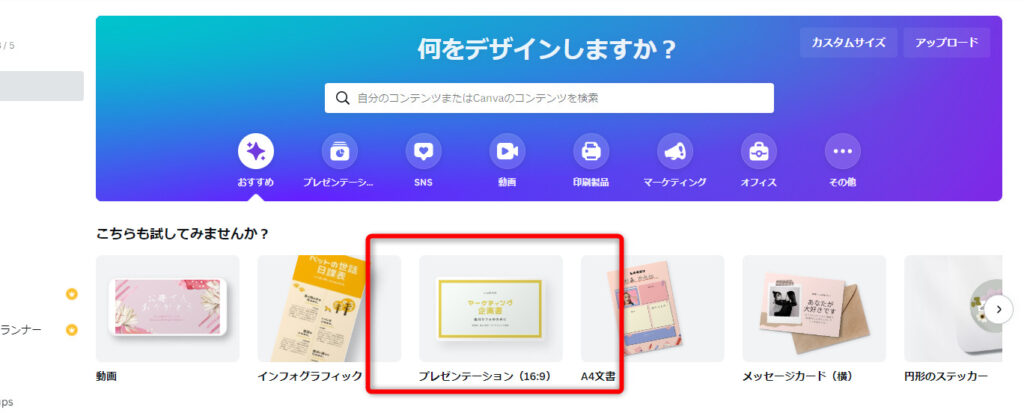
②テンプレートから自分のイメージに合うものを選択
自分のイメージに合うスライドを選択しましょう。
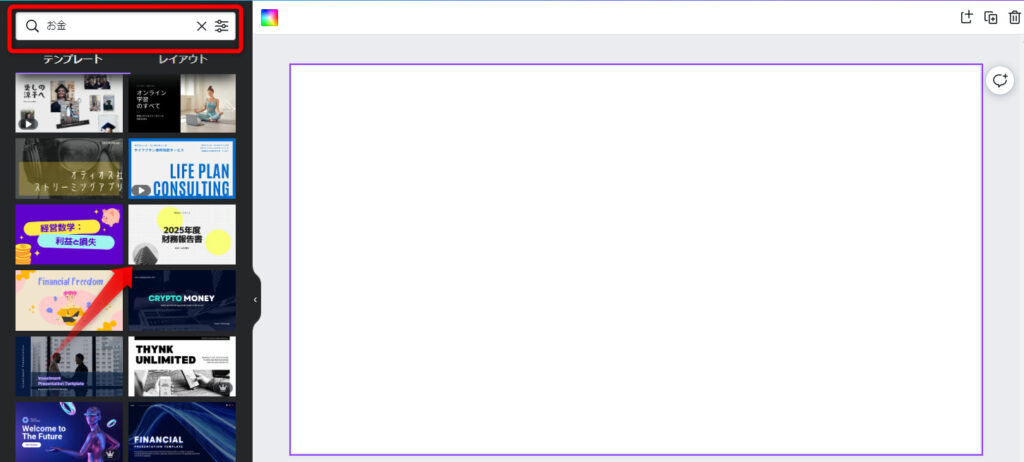
「財務報告書」を選択してみました。
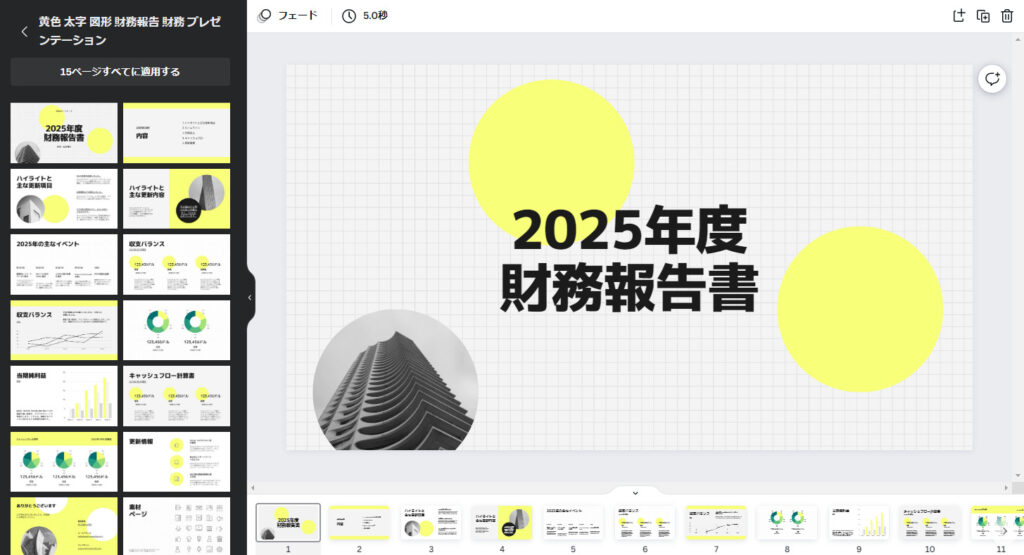
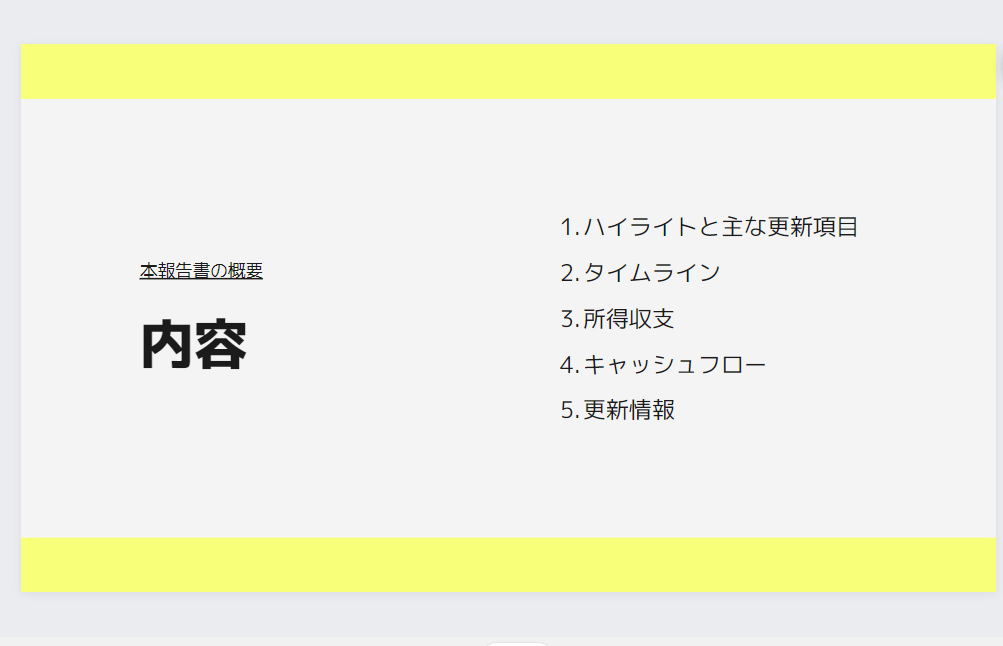
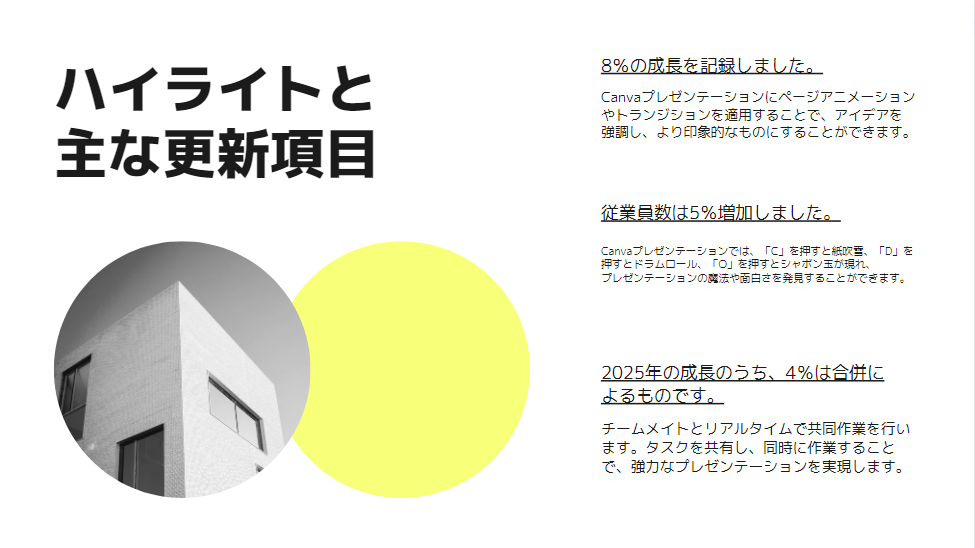
ハイライト
一連のスライドが自動作成されます。洗練されたデザインのものが豊富にある為、ネタには困らないと思いますし。
・目次
・ハイライト
・グラフ など
スライド内容は自分好みに修正可能
スライドの内容は編集可能で、グラフの内容等も自分好みに編集可能です
色あいもスライドに合った内容になっている為、自分で一から考える必要がありません。
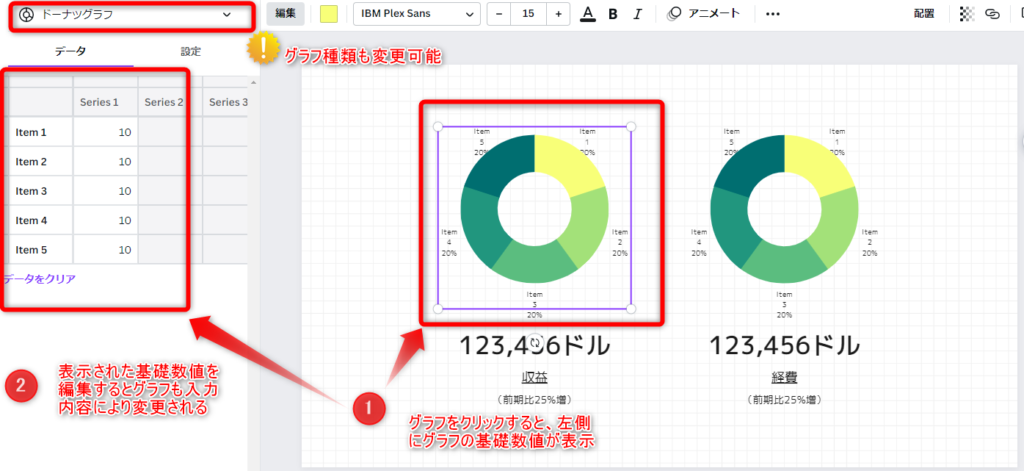
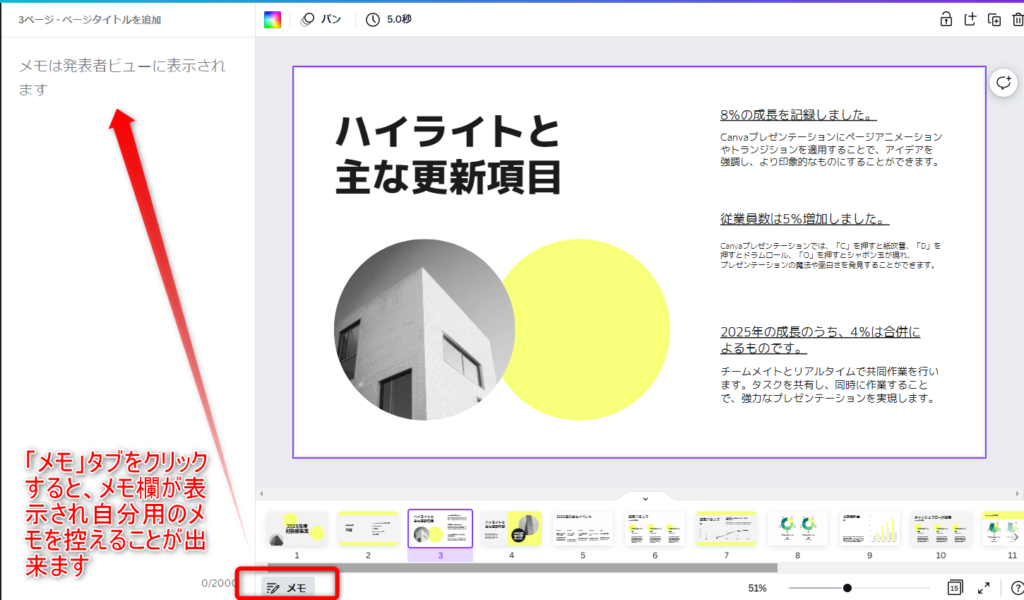
ここまでがCanvaを使用した、プレゼン資料の作成方法です。
Canva → Power Pointへの変換方法について
ここからはCanvaで作成したスライドのパワポへの変換方法についてです。
①画面右上の「共有」をクリック
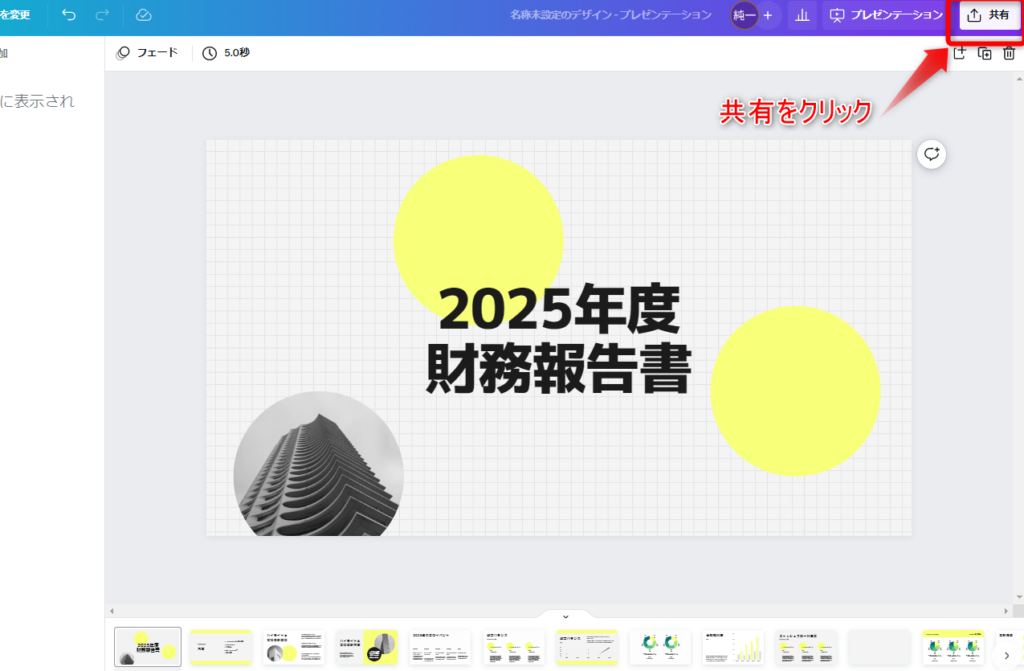
②もっと見るをクリック
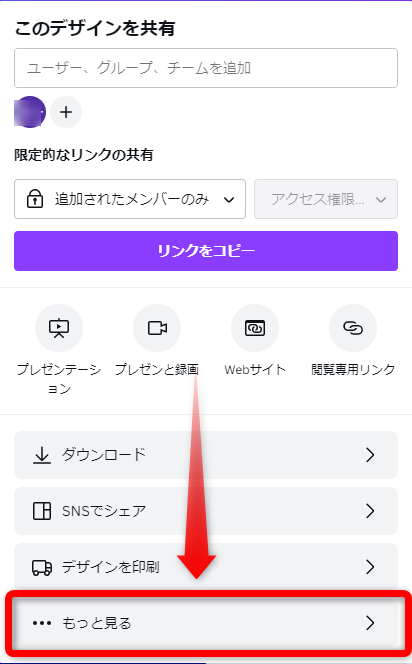
③少し下にスクロールすると「保存」の中に「Power Point」のアイコンがあるのでクリック
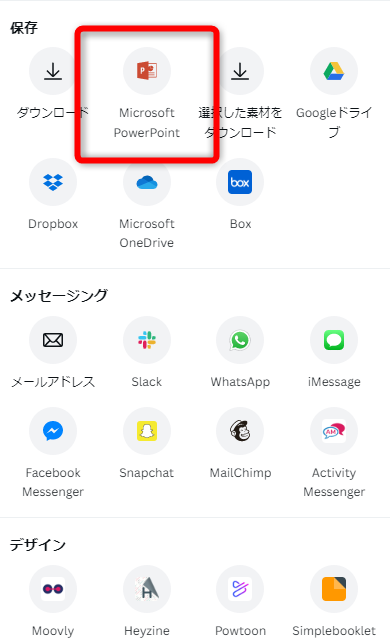
④「Power Point」のアイコンをクリックし、ダウンロードをクリック
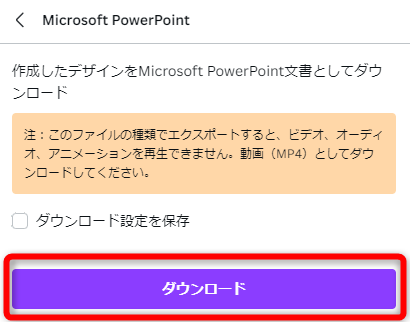
⑤「Power Point」への変換完了!
画面の通り、パワーポイント仕様に変換完了
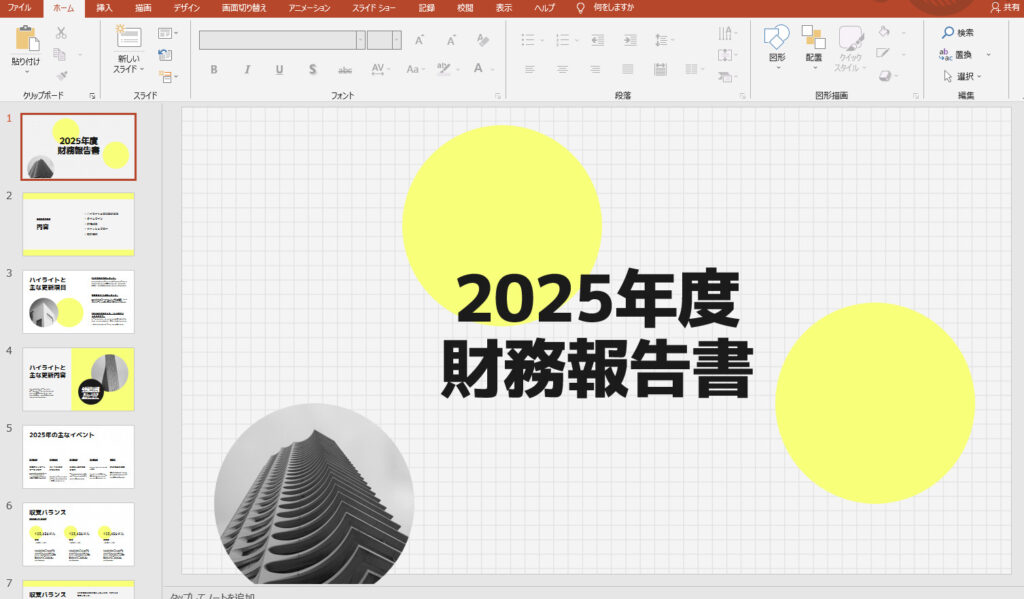
Power Point → Canvaへの変換方法について
続いては、パワポ資料をCanvaに変換する方法について
①Canvaのトップページ「右上」の「デザインを作成」をクリックした後表示される画面で「ファイルのインポート」を選択
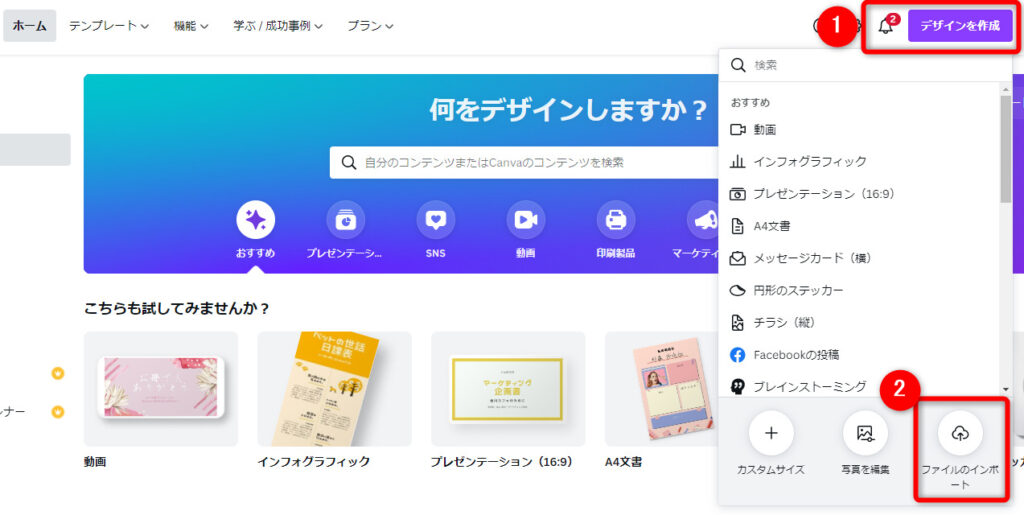
②ファイルが表示されるので、取り込みたいパワポを選択し「開く」
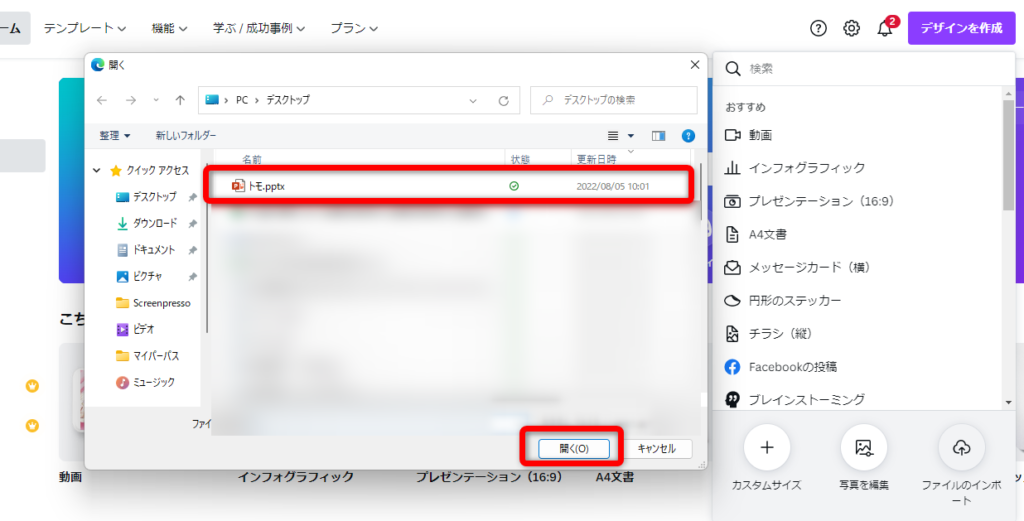
③パワポデータ保存され、完了
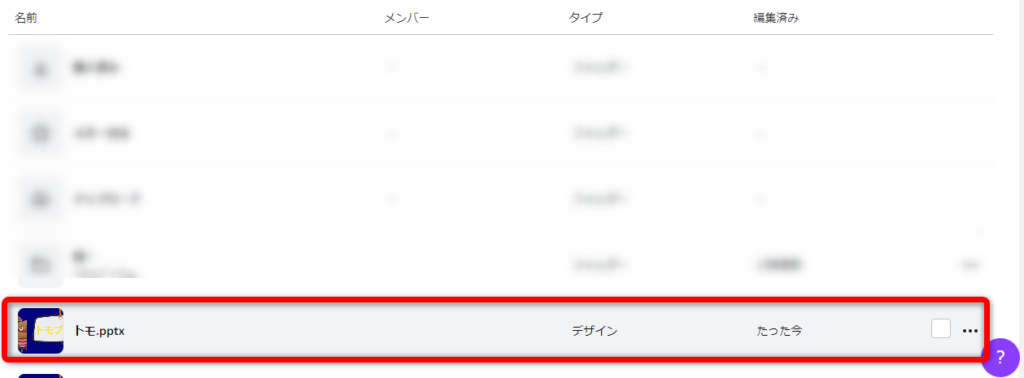
CanvaとPower Point 比較
トモブロさんによるhオシャレなスライドを作成する場合はCanva一択という印象です。
会社PCにCanvaが導入がされていない企業にお勤めの場合、Canvaでスライドデザインを見て良いものがあれば、紹介した方法でCanva → パワポへ変換することでオシャレなスライドを作成する際の時短も可能です。
操作方法も簡単で気になるデザインがたくさんあるので、凝りだすとキリがありません。仕事の利用の場合は凝り過ぎるのは時間の無駄になりますので、目的をもってスライド使用する事が大事だと感じました。
(注意)豊富なデザインを使用したければ Canva Pro
私が、現在使用しているのは有料プランの「Canva Pro」です。
Canvaは無料でも使用可能ですが、使用機能が制限されている為、自分の思い通りのデザイン作成をしたい場合はCanva Proをオススメします。
簡単ですが、無料と有料プランの違いは以下の通りです。
| Canva | Canva Pro | |
| 使用可能素材数 | 25万点以上 | 1億点以上 |
| 完成後のリサイズ | 不可 | 可能 |
| 素材へのカラー変更 | 基本カラーのみOK | 制限なし |
| デザイン復元 | 不可 | 可能 |
| 背景削除 | 不可 | 可能 |
| クラウドストレージ容量 | 5GB | 100GB |
| 料金 | 無料 | 月払:1,500円 年払:12,000円 |
無料版を使用していると、有料版のみ使用可能なテンプレ等が数多くあることを感じます。
「Canvaの全機能を使用してみたい」
そう感じている方は無料トライアルを使用してみると良いと思います。
制限なく作業出来る為、時短にもつながりますし、デザイン作業が楽しくなります。
いろいろなデザインに触れると、若干ですがデザインセンスも磨かれるはずです。
まとめ Canvaを使ってデザインを楽しもう!
- デザイン初心者にこそCanvaはオススメ
- Canvaで作成したスライドはパワポへ変換可能
- デザインを求められる際は、Canvaでスライド探しが便利
- テンプレスライドを加工して時短へ
- 制限なくCanvaを使用したい場合、CanvaProがオススメ(無料トライアルあり)
無料トライアル

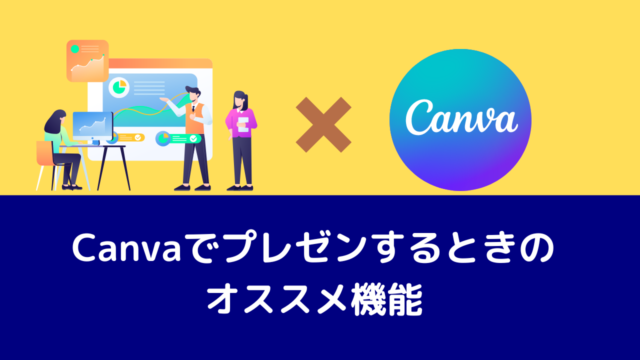








検索窓に「お金」と入力すると、テーマに合わせたスライドが提示されます。