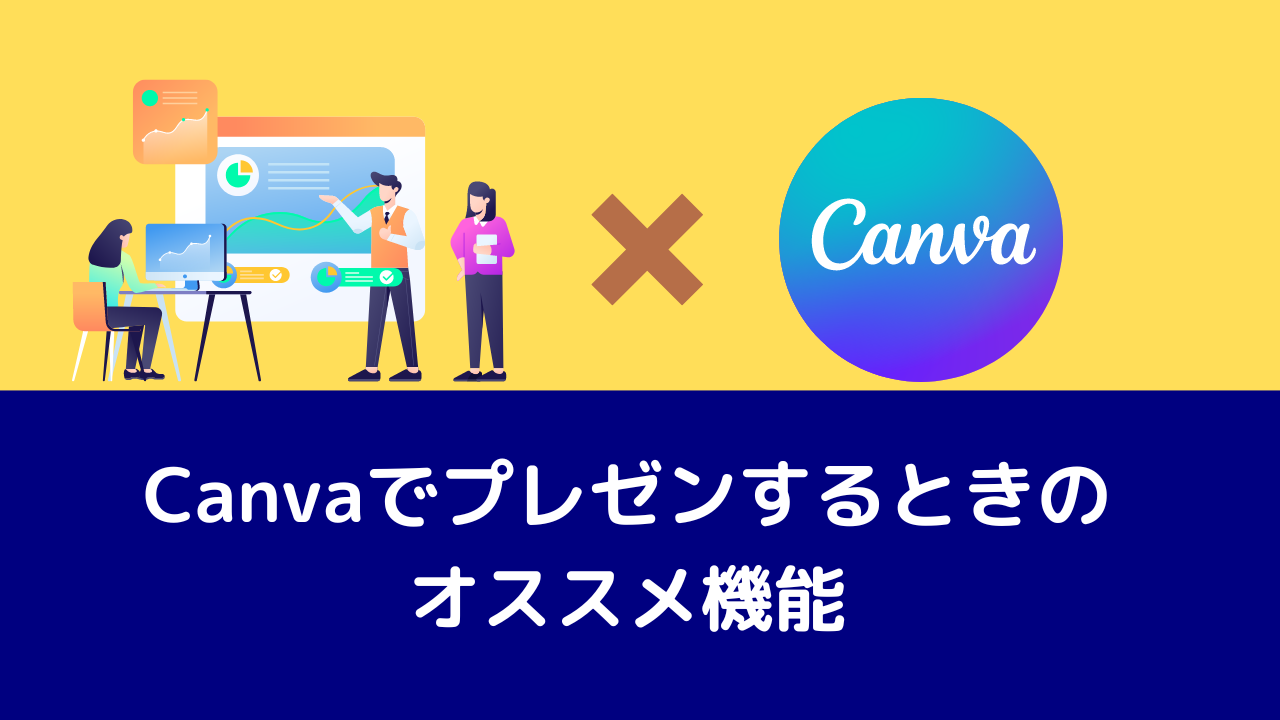Canvaを利用してプレゼンを行う方を見かける機会が増えました。みなさんの中にも仕事でCanva利用がOKになった。もしくは、以前から使用している。という方もいらっしゃるのではないでしょうか。
実際にCanvaでプレゼン資料を作ってみて感じるコトは・・・・
- プレゼン資料のテンプレが豊富
- インパクトのある資料が作りやすい
- キーワード検索をするとテーマに合ったテンプレが簡単に見つかり便利
- ドラッグ&ドロップの直感的な操作性が良い
- スマホからも操作可能で隙間時間で作業可能
などなど、
パワポで資料作成してきた方にとって、Canvaの魅力を感じる部分がたくさんあると思います。
また、作業画面にさまざまなアイコンがあるため、プレゼンを利用してみて感じる疑問点もあると思います。
- 「どんな便利機能があるんだろう?」
- 「プレゼン中、アクセントを加える方法はないかな?」
- 「資料作成を効率的に行う方法はないかな?」
今回の記事では、Canvaとパワポを併用してプレゼン資料作成をしている中で見つけた(調べたり、学んだもの)便利機能を紹介していきます。
実際の画面を交えて紹介していきますので、ご覧いただいた後には、具体的な使用方法を理解いただけると思います。
ぜひ最後までご覧ください。
この記事に記載していること
- Canvaでプレゼンする際の便利機能
- Canvaでプレゼン資料を作成するときの便利機能
- Canvaのプレゼン資料に目を引くアクセントを加える方法
資料作成時の効率化、引き出しが増えます
プレゼンタービュー
Canvaを利用したプレゼン方法は4つあります。
- スタンダード
- 自動再生
- プレゼンタービュー
- プレゼンテーションと録画
オンラインでプレゼンする機会が多い方には、特に「プレゼンタービュー」モードがオススメです。
ホーム画面から「プレゼンテーション」を選択
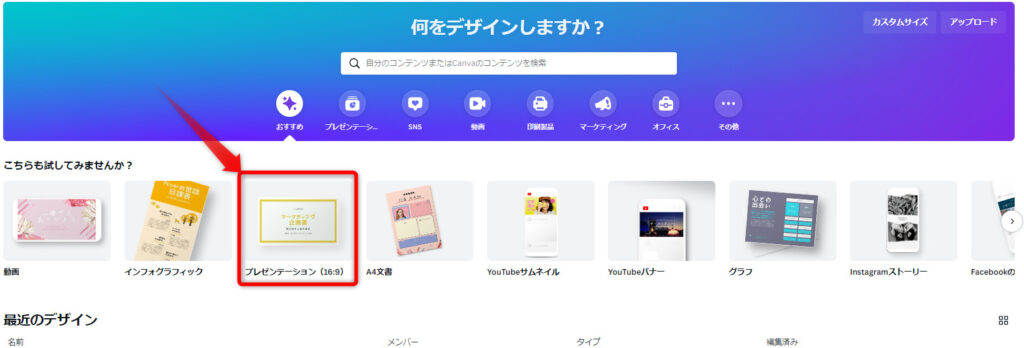
右上の「プレゼンテーション」タブのクリックで4タイプのプレゼン方法を確認し、プレゼンタービューを選択
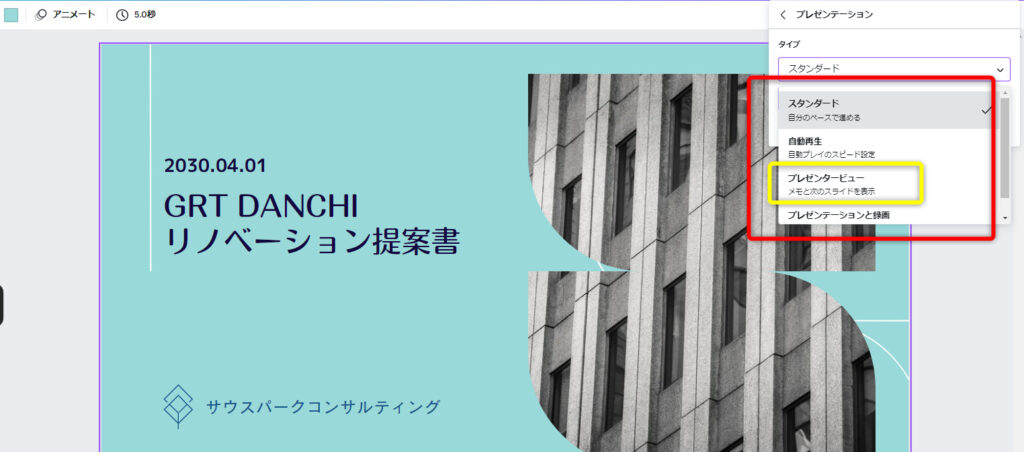
プレゼンテーションウィンドウ画面(プレゼン側と参加者側のウィンドウが表示されます)
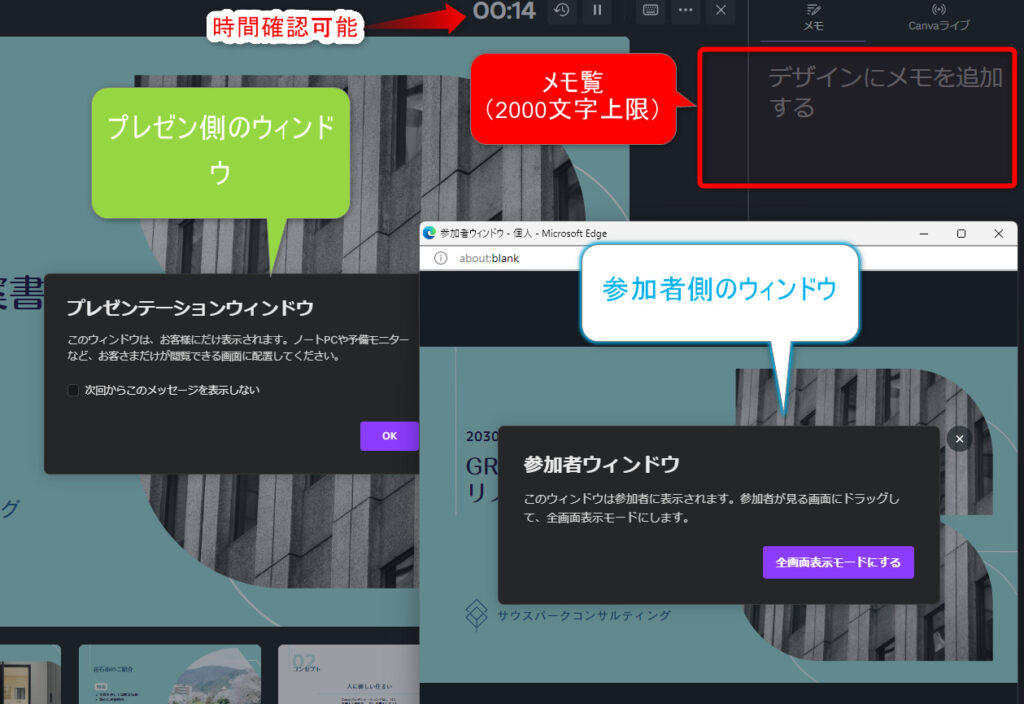
オススメ理由
- メモ機能を使用したプレゼンが可能(プレゼン側のみ表示)
- 大事なことをメモしておくことで伝え忘れ防止
- 経過時間が目線箇所に表示されるので、プレゼン時間のタイムキープが可能
プレゼンテーションのレイアウト機能
既存テンプレにないレイアウトを加える方法
Canvaでプレゼン資料を作成する際、テンプレを使用して作成することが多いと思いますが、作成したい内容によっては自分のイメージに合うレイアウトがないケースがあると思います。
そんなときはレイアウト機能が便利。
プレゼン資料作成中に、選択画面の「レイアウト」を選択
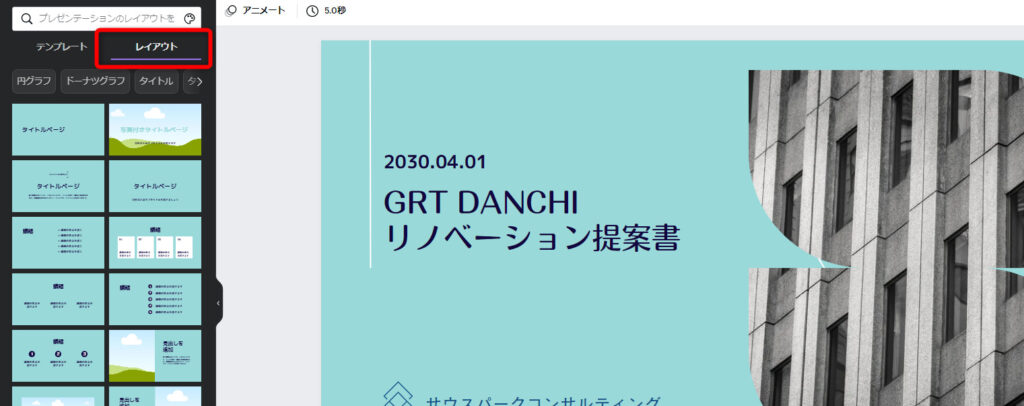
レイアウトに挿入したいスライドを選択し、「差し替え」「追加」いずれかを選択
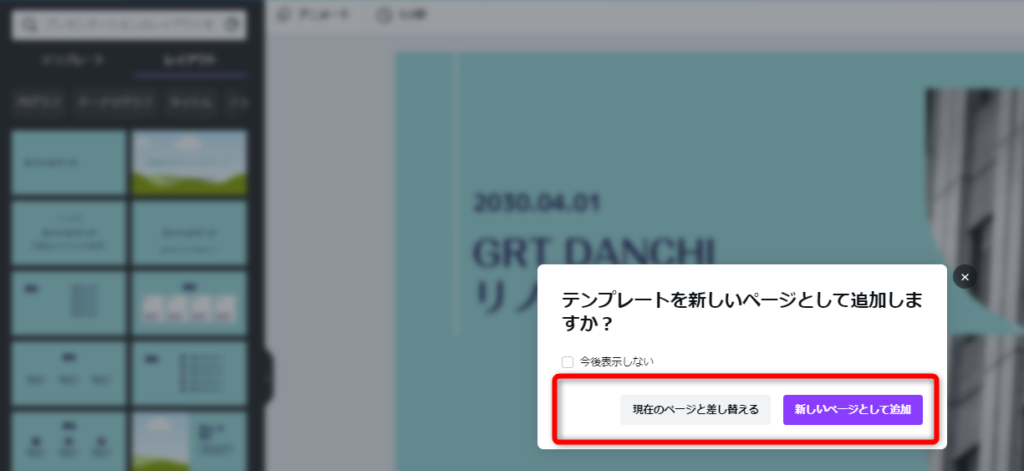
オススメ理由
- スライドの中で一部のスライドのみ、自分のイメージにあうレイアウトを適用することが可能
- 自分が勤める会社のコーポレートカラーなどをテンプレに反映させることが可能
グラフのカスタマイズ
3つめは、グラフデザインのディティールにこだわりたい方向けの内容。
Canvaにはすでに洗練されたグラフがレイアウトに挿入されていますが、「ニュアンスを変更したい。」そんな時はグラフのデザインカスタマイズで細かな修正も簡単に行う事が出来ます。
グラフが掲載されているスライドでグラフ部分をクリックするとグラフ種類・数値、項目などを修正することが可能
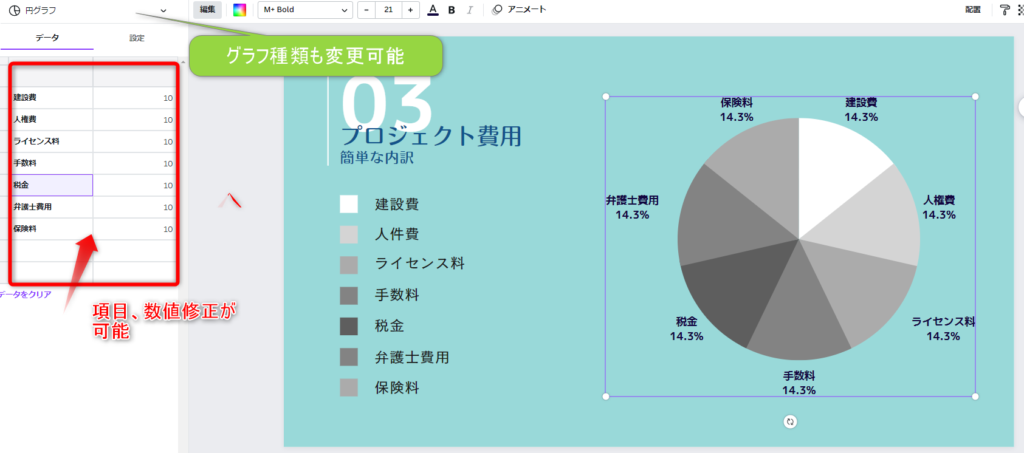
棒グラフなど、グラフ間隔やグラフのフォルムも変更可能
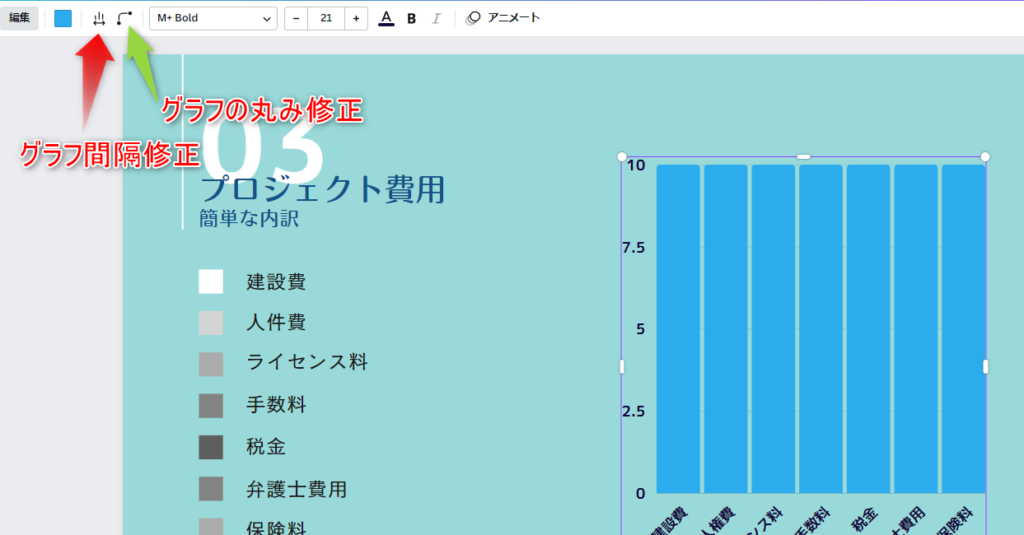
オススメ理由
- グラフデザインのカスタマイズが簡単
- グラフの線の形や太さ、間隔の幅調整など、伝えたい内容に合った表現に細かくアレンジできる
プレゼンの録画・録音機能
Canvaには録画・録音機能があり、参加できなかった方へもプレゼン内容を届けることができます。
たとえば、
- プレゼン内容を提案先社内で共有してもらいたいとき。共有を依頼するのではなく、自ら録画内容をダイレクトに送付することが可能
やり方は簡単で
- プレゼンを録画
- 作成されるURLをコピー
- 届けたい相手へURLを案内
驚くほど便利です。
大事なプレゼン前のリハーサルとして活用することも出来ます。
(録画機能を使用して、第三者目線で自分のプレゼンを確認)
プレゼンの録画方法
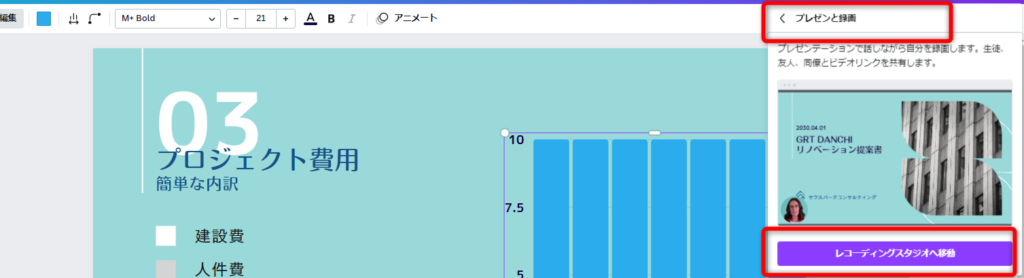
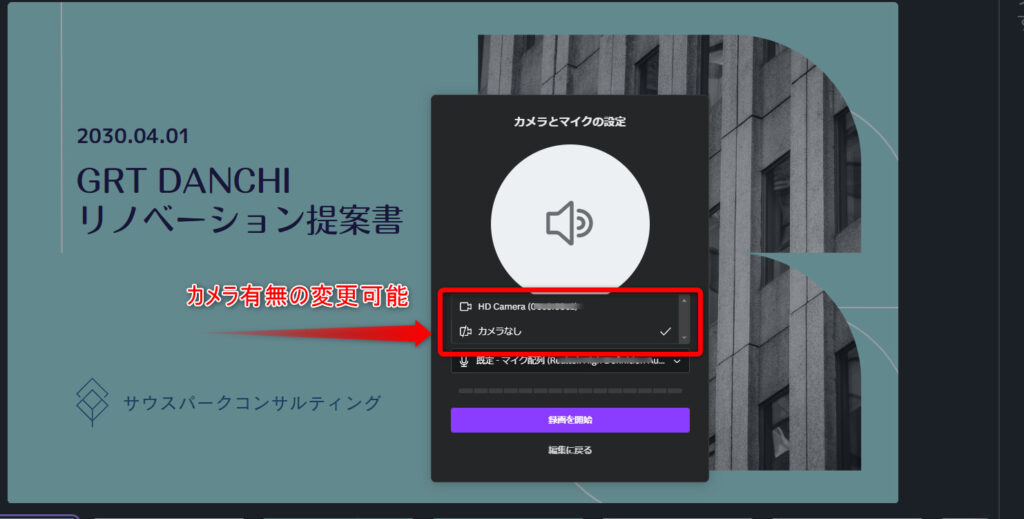
録画内容のリンクが作成され、URLでプレゼン内容を案内可能
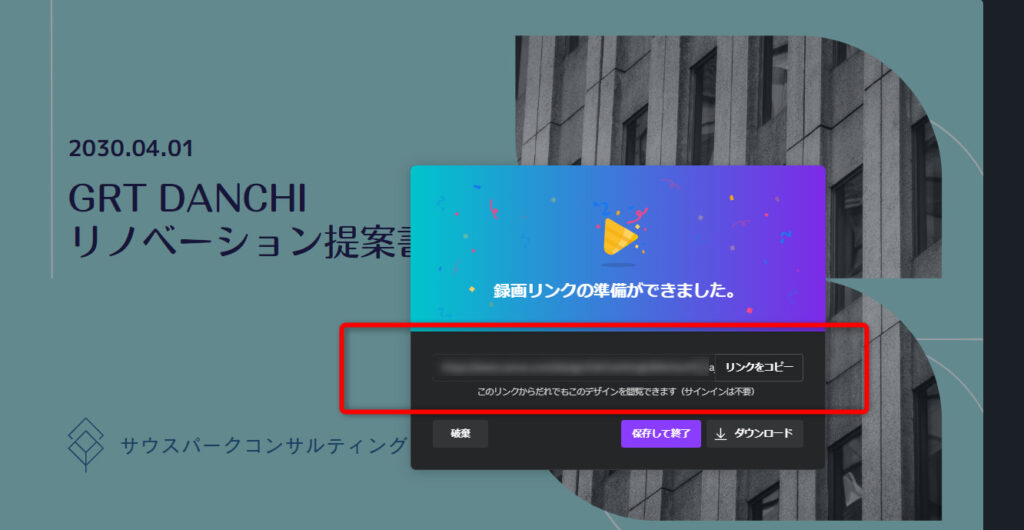
オススメ理由
- 発表者の顔出し有無も選択可能なため、シチュエーションにあった内容で録画することが可能。
- 録画内容は「URL」で簡単に送信することが可能
プレゼンテーションプレイリストの作成
複数人でプレゼンを順番に行う場合、プレイリスト作成をすることで、よりスムーズにプレゼンを行う事ができる方法について。
ホーム画面でフォルダを作成し、対象のプレゼン資料をフォルダ内に保存
フォルダ内右上のスリードットをクリックし、フォルダを表示を選択
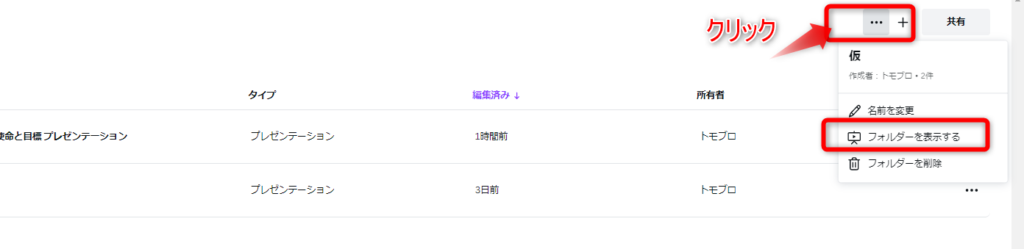
プレゼンの間に次のプレゼン予定が表示されます
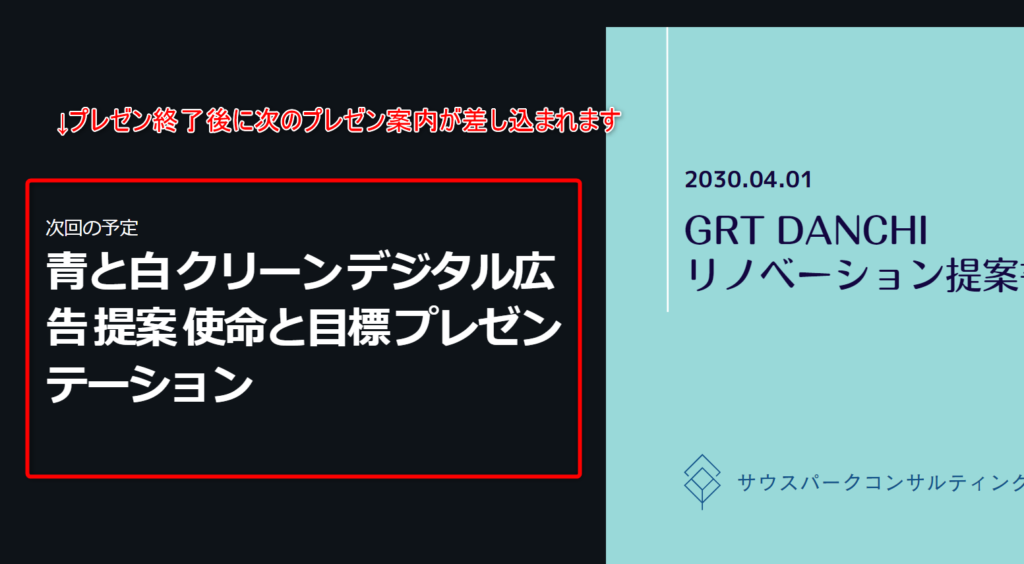
オススメ理由
- チームで複数プレゼンをする場合の便利機能
- プレゼンをシームレスに移行することが出来る為、スマートなプレゼン。という印象を持たせることができる
- 次のプレゼンに移る前の画面が投影されるため、次のプレゼンが始まることを届ける相手に明確化することが可能
スライドのリンク機能
スライド内のテキストにリンクを貼ることで、該当テキストのクリックで指定スライドに飛ぶように設定することが可能です。
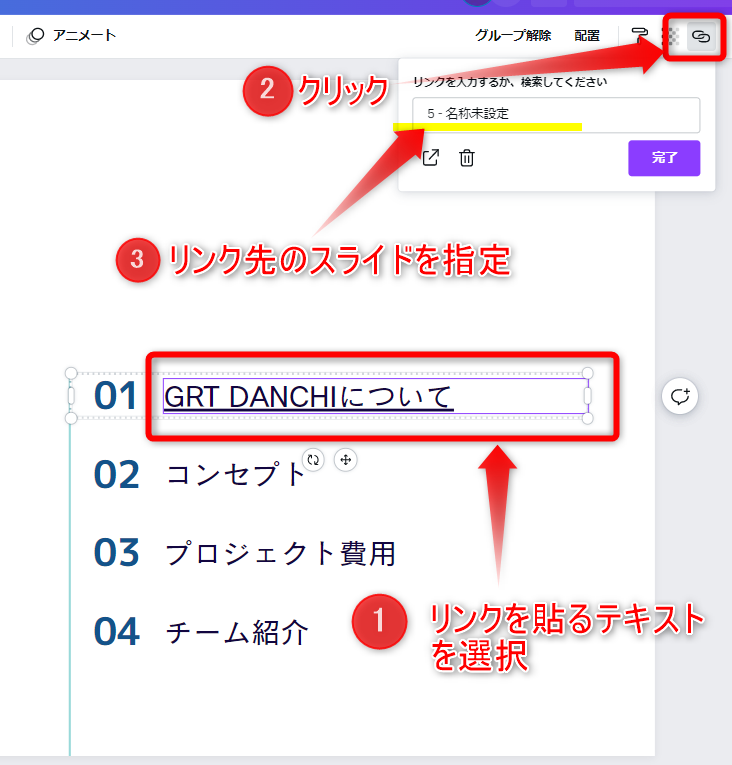
オススメ理由
- 目次にリンク設定すると便利(目次からスライド移動が出来る為、振り返りの説明の際に目次ビューを映しておき、参加者から○○の部分を再確認したい。と質問があった際に、リンク機能で該当スライドにすぐ飛ぶことができます)
盛り上げ機能 スライド内の演出(紙吹雪など)
イベントの進行などで使用すると場の雰囲気を変えることが出来る演出がこちら(すべてショートカットで演出できますので簡単でオススメです。)
演出イメージ画面

プレゼンモードにして、以下入力を行うと簡単に演出できます。
(下記キーを覚える必要はなく、プレゼンタービューで確認可能です)
B:ぼかし
C:紙吹雪
D:ドラムロール
O:バブル(泡)
Q:静粛に
1-9:カウントダウンタイマー
スライドに動きをつける方法
相手の集中力を惹きたいときに有効なアニメーションの使用方法。
スライドに動きをつけると相手の意識をこちらに引き付けることができます。(特に伝えたいことが書いてあるスライドにアニメーションを加えるのが有効だと思います)
アニメーションのつけ方
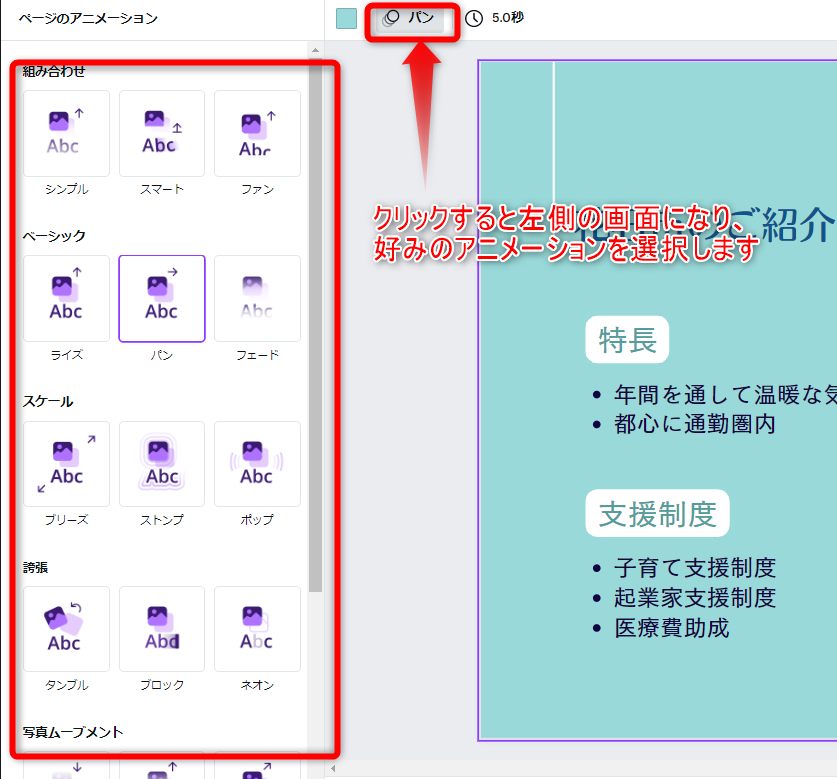
まとめ
Canvaを使用したプレゼンの際の便利機能や資料作成の際の便利機能を紹介しました。
Canvaは無料登録でも豊富な機能を有していますが、無料登録だと制限があることも事実です。有料会員になることで、全てのデザイン・機能を使用することができるようになります。
無料版の利用経験しかない方は、有料版をトライアルで利用をしてみることをオススメします。
ぜひ一度お試しください、デザインや機能の充実に感動しますよ
無料トライアル